Comment Ouvrir Un Fichier Pdf
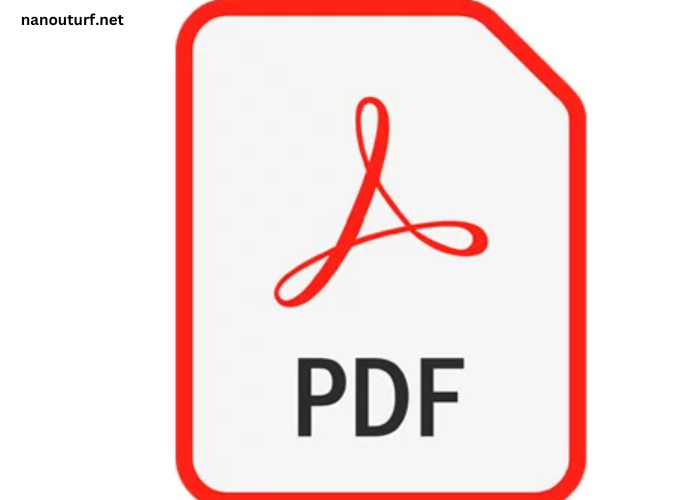
PDF files, or Portable Document Format files, have become a standard for sharing documents due to their ability to maintain formatting across different devices. Whether you need to view a contract, a manual, or any other type of document, knowing how to open a PDF file is essential. This article will provide a detailed guide on how to open PDF files on various devices and using different methods.
Understanding PDF Files
PDF files were developed by Adobe Systems in the early 1990s to facilitate document sharing. They preserve the layout, fonts, images, and graphics of any source document, making them ideal for sharing content that needs to look the same across different platforms.
To open a PDF, you’ll typically need a PDF reader. While Adobe Acrobat Reader is the most well-known option, there are many alternatives available for different devices.
Opening PDF Files on Windows
Using Adobe Acrobat Reader
- Download and Install: If you don’t have Adobe Acrobat Reader, you can download it for free from the official Adobe website. Install the software by following the on-screen instructions.
- Open the PDF: Once installed, you can open a PDF file by double-clicking it. This should automatically launch Adobe Acrobat Reader. If it doesn’t, right-click the PDF, select “Open with,” and choose Adobe Acrobat Reader.
- Using the Menu: You can also open PDF files by launching the software first. Click on “File” in the top menu, then select “Open,” and browse to find your PDF file.
Using Web Browsers
Most modern web browsers, like Google Chrome, Microsoft Edge, and Firefox, can open PDF files directly.
- Drag and Drop: Simply drag your PDF file into an open browser window.
- Open with Browser: Right-click the PDF file, select “Open with,” and choose your preferred web browser.
Using Other PDF Readers
There are many third-party PDF readers available for Windows, such as Foxit Reader and Nitro PDF Reader. Download and install any of these programs, and follow similar steps as with Adobe Acrobat Reader to open your PDF files.
Opening PDF Files on macOS
Using Preview
Preview is the default PDF viewer for macOS, making it easy to open PDF files.
- Double-Click the PDF: Simply double-click the PDF file, and it should open in Preview automatically.
- Open with Preview Manually: If it doesn’t open automatically, right-click the file, choose “Open with,” and select “Preview.”
Using Adobe Acrobat Reader
You can also use Adobe Acrobat Reader on a Mac.
- Install the Software: Download and install Adobe Acrobat Reader from the Adobe website.
- Open the PDF: Use the same steps as you would on Windows to open your PDF.
Using Other Applications
You may also use third-party applications like PDF Expert or Skim for additional features or functionalities.
Opening PDF Files on Mobile Devices
On iOS (iPhone/iPad)
- Using Apple Books: Open the PDF file from your email or file manager, and select “Open in Books.” This will save the PDF to your library for easy access.
- Using Third-Party Apps: Download PDF readers like Adobe Acrobat Reader or Foxit PDF Reader from the App Store, then open your PDF within those apps.
On Android
- Using Google Drive: Upload the PDF to Google Drive, and you can view it directly in the Drive app.
- Using PDF Reader Apps: Install a PDF reader from the Google Play Store, such as Adobe Acrobat Reader or Xodo PDF Reader. Open the app and browse to your PDF file.
Opening PDF Files Online
If you prefer not to download software, you can open PDF files online using various web-based tools.
Online PDF Viewers
Websites like PDFescape or Smallpdf allow you to upload and view PDF files directly in your browser.
- Visit the Website: Navigate to an online PDF viewer.
- Upload Your PDF: Follow the instructions to upload your PDF file for viewing.
Google Drive
If you have a Google account, you can upload your PDF to Google Drive and open it directly from there.
- Upload the PDF: Go to Google Drive and upload your PDF file.
- Open in Google Drive: Click on the PDF to open it in the built-in viewer.
Troubleshooting Common Issues
If you encounter issues while trying to open a PDF file, consider the following troubleshooting tips:
- Check File Corruption: Ensure the PDF file isn’t corrupted. Try opening another PDF to see if the problem persists.
- Update Your Software: Make sure your PDF reader is up to date. Older versions may have compatibility issues.
- Use a Different Reader: If one program fails to open the PDF, try another reader.
- Browser Compatibility: If using a web browser, ensure it’s updated to the latest version for optimal performance.
Conclusion
Opening a PDF file is a straightforward process that can be done on various devices and platforms. Whether you choose to use Adobe Acrobat Reader, a web browser, or a mobile app, knowing how to access your PDF files efficiently is essential for managing your documents. With the methods outlined above, you’ll be well-equipped to open and view PDF files without hassle.
Leave a Comment